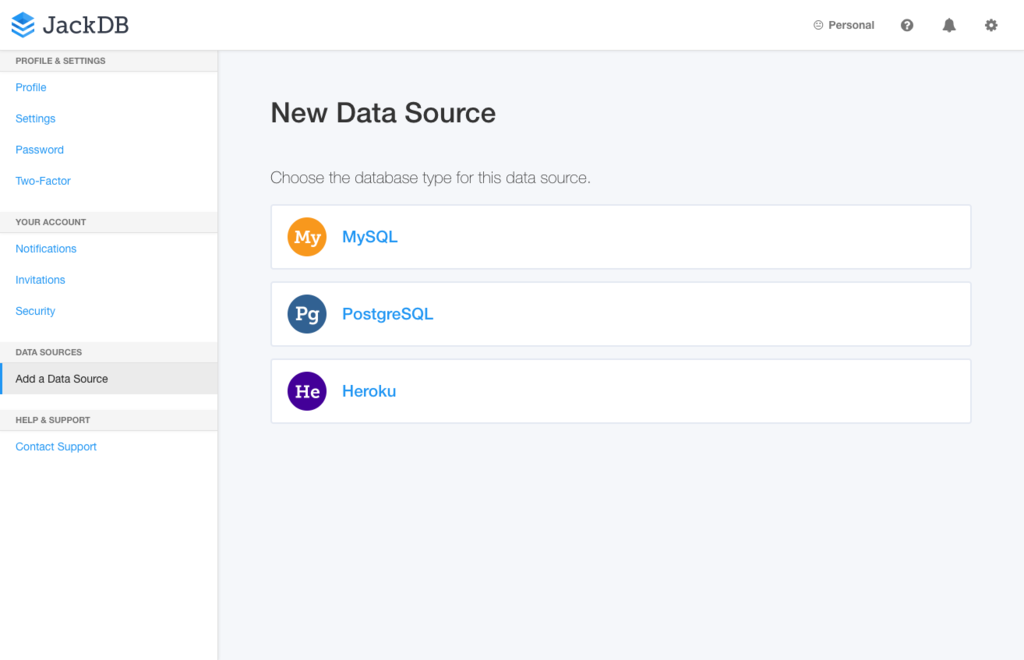JackDB TOPページ

Log in
ログイン画面。
Googleアカウント or githubアカウントでのログインも可能。
アカウントがない場合は「Create a new account.」からアカウント作成画面に遷移して作成する。

Sign up
アカウントの作成画面。
- Email address
- Full name
- Company or organization
- Choose a username
- Choose a password
全て必須。
企業または組織単位でのアカウント(以下、組織アカウント)作成となり、ユーザ単位でアカウントを作ることはできない。
※この組織アカウントの中にユーザが存在するような感じ
組織アカウントでの無料試用は「14日間」で、ログイン後、組織アカウントを使っていると、画面の左上に「Trial Ends In XX Days」と残りの無料試用可能日数が表示される。
後述の個人アカウントに切り替えることで期限なしで使える。
なお、組織アカウントで14日超えてもプランの切り替え画面に遷移せず、継続できる場合がある(理由は不明)
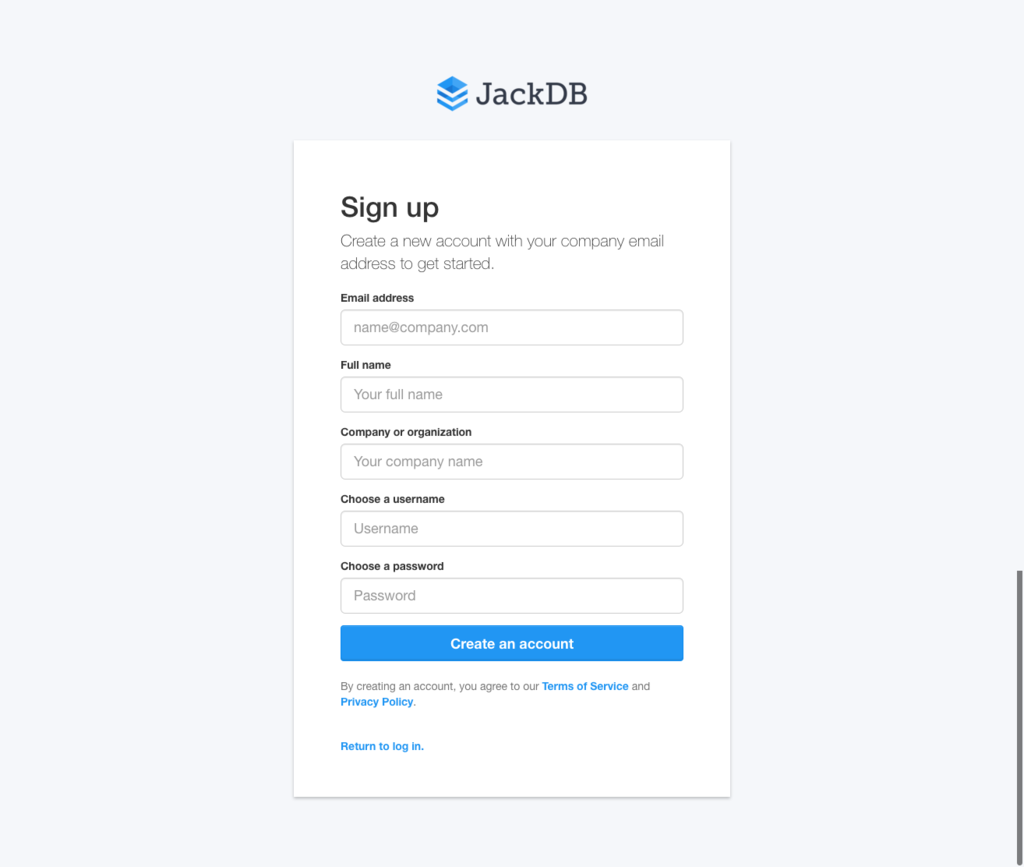
データソース管理画面(組織アカウント)
ログインすると、データソースの管理画面に遷移する。ここがログイン後のトップページ。
組織アカウントでは「JackDB Demo」から、JackDBのデモが操作できる。後述。
DBはPostgreSQLで、サンプルデータに対してSELECTのみ可能。
データソースの追加や切り替えはこの画面から行う。
「Add a data source」をクリックするとデータソースの追加画面に遷移する。

データソース追加画面(組織アカウント)
データベースの種類を選んでデータソースを追加する。
組織アカウントでは以下から選択可能。
- Amazon Aurora(Amazon RDS)
- Amazon Redshift
- MySQL
- Oracle
- PostgreSQL
- SQL Server
- Segment SQL
- Heroku(Heroku Postgres)
Herokuの場合は、Herokuにログインしていればデータソースの一覧が出るのでそこから選択。
その他のDBも、接続名称(わかりやすい適当な名前)・ホスト名・ポート・DB名・DBユーザ名・DBパスワードを入力して、登録。
※DBによって若干異なるので適宜変更
追加が完了すると、接続してDBに対してクエリ発行できるようになる。
画面操作については後述のデモ画面参照。

JackDBデモ初回(組織アカウント)
データソース管理画面からデモに遷移した画面。
初回のみ、ちょっとした説明が表示される。

JackDBデモ(組織アカウント)
サンプルクエリが実行された状態。
ざっと機能概要。
- 画面左の「OPEN EDITORS」でクエリの管理ができる(最大8つ)
- 新規エディタを追加するときは「NEW TAB」を押下。
- タブごとに名前が付けられる(Executeボタン左のテキストボックス押下)
- Executeボタン押下でクエリ実行、下に結果表示(カラムをクリップボードへコピーする、などの操作は不可)
- 実行結果はExportボタン押下でファイル保存可能
- 右上の雲の中に上矢印のボタンでインポートも可能(フォーマットはcsv, psv, tsvから選択)
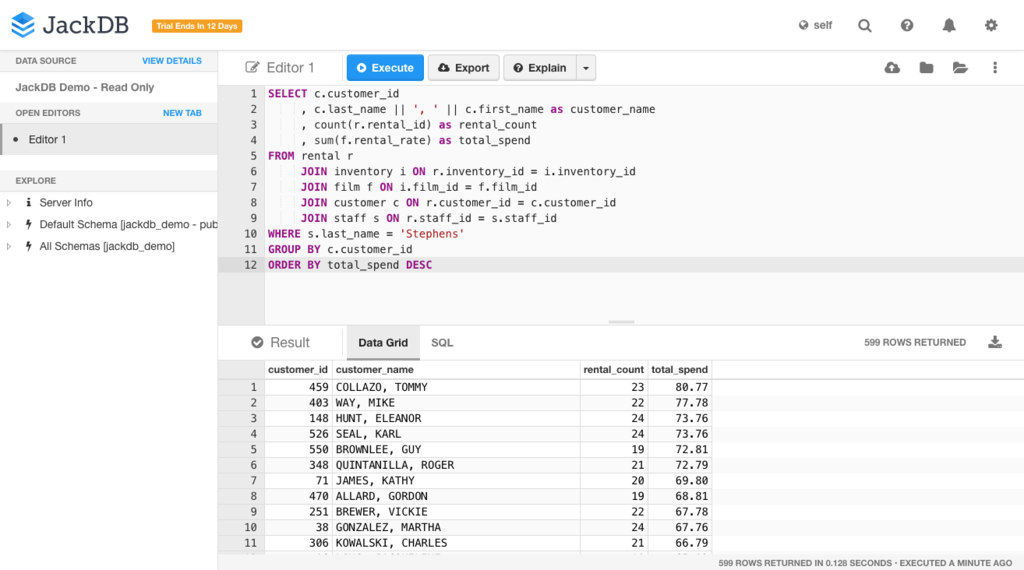
データソース管理画面(個人アカウント)
組織アカウントでログインした後、画面右上の「地球アイコン+組織名」を押下すると、アカウントの切り替えポップアップが表示される。
Personalを選択すると、個人アカウントに切り替わる。
(不満っぽい顔してる)
切り替わると左上の残り試用日数の表示がなくなる。
Demoも使用不可。
組織アカウントとデータソースは共有しない。