VMware Playerのダウンロード
公式サイトから最新版(この時点では6.0)をダウンロード、インストールする
https://my.vmware.com/jp/web/vmware/free#desktop_end_user_computing/vmware_player/6_0
インストール手順は省略。基本的にすべてデフォで大丈夫。
今回は「送信する」と「スタートメニューの作成」のチェックを外した。
UbuntuのISOファイルダウンロード
日本語サポートパッケージが収録されている日本語Remixを使う。
http://www.ubuntulinux.jp/download/ja-remix
Ubuntu 12.04.1 のisoファイルをダウンロード、任意のディレクトリに保存する。
仮想マシンの新規作成
1)VMware Playerを起動し、「新規仮想マシンの作成」を選択
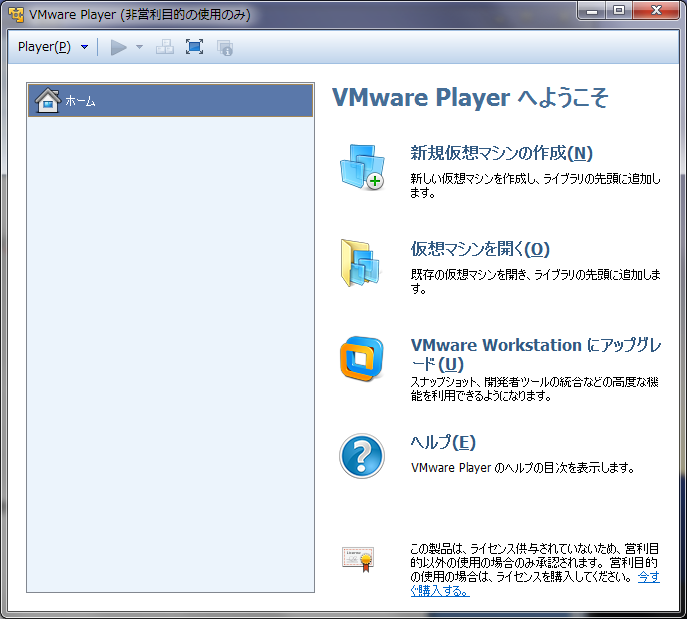
2)インストール元「後で OS をインストール」を選択

3)ゲストOS は Linux、バージョンは Ubuntu を選択
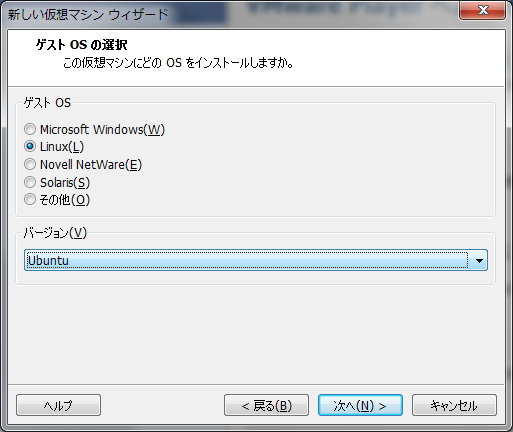
4)仮想マシン名はよしなに。場所も任意で問題ないけど、だいぶ容量喰われるので余裕のあるディレクトリにしておく(ここではそれぞれ Ubuntu 12.04.1 と D:\vm にした)
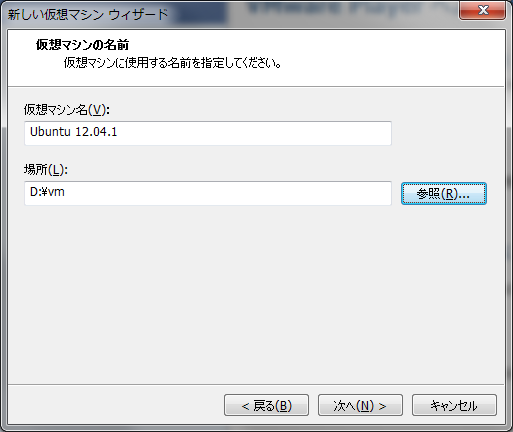
5)ディスク容量の指定では20.0GBの「仮想ディスクを複数のファイルに分割」を選択
※単一ファイルにしてもOKだけど、容量がでかくなるので移動とかバックアップとか大変になる可能性がある
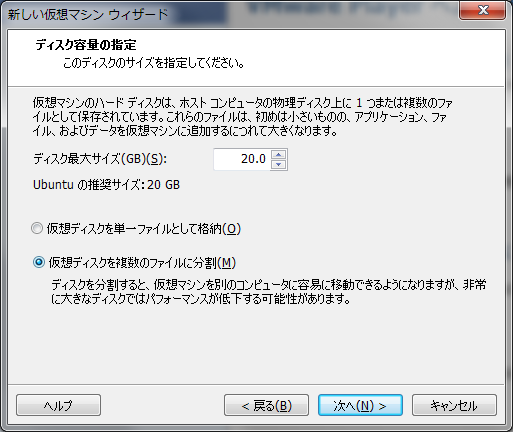
6)ハードウェアをカスタマイズ押下(これは後で変更可能)
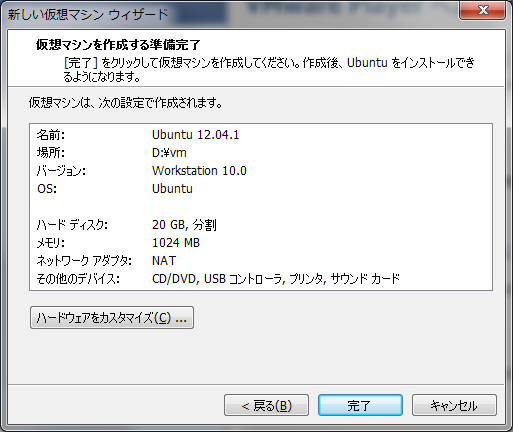
7)仮想環境でのハードウェアの設定を変更できる。このあたりは自分のPCスペックと相談。今回は以下の設定にした。
#Scalaで開発するときはメモリとかプロセッサとか結構高くしておかないと後でつらくなるやもしれない。。
メモリ:1GB
プロセッサ:2
サウンドカード:「起動時に接続」を外す
プリンタ:「起動時に接続」を外す

8)変更が終わったら「閉じる」押下。6)の準備完了画面に戻るので「完了」押下。こんな感じの仮想環境が出来上がる
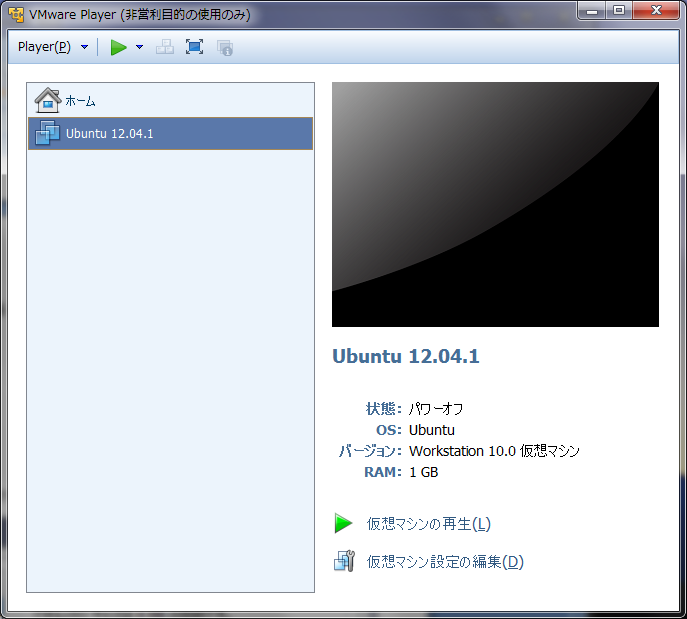
Ubuntuのインストール
1)「仮想マシンの再生」押下
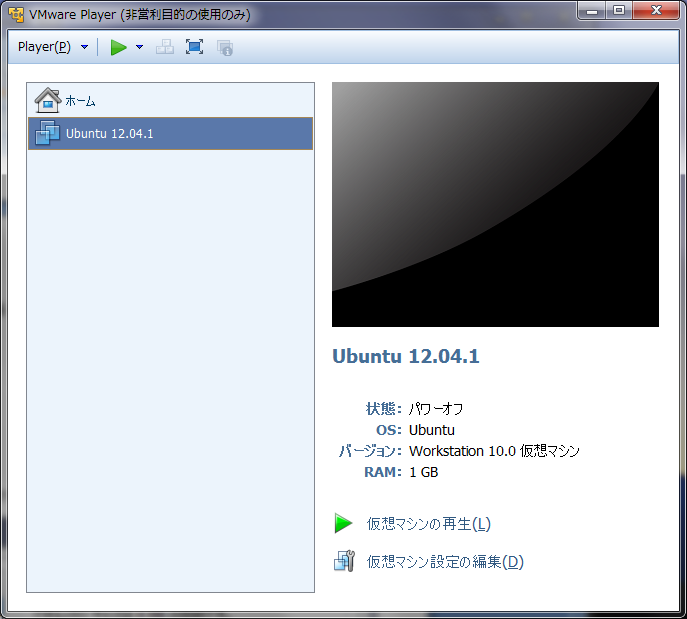
2)OSがみつからねーといわれるので、下の「CD/DVDの設定を変更」を押下
※ちなみに、仮想マシン設定の編集でDVDを自動検出ではなく「ISOイメージファイルを使用する」にしておくとこのあたりは表示されない。(#ブート起動する場合の手順を参照)

3)CD/DVDの設定ダイアログが表示されるので、「ISOイメージファイルを使用する」を選択し、ダウンロードしておいたisoファイルを参照、OK押下

4)画面が一つ前に戻るので、「VMを再起動」を押下
5)「Ubuntuをインストール」を選択
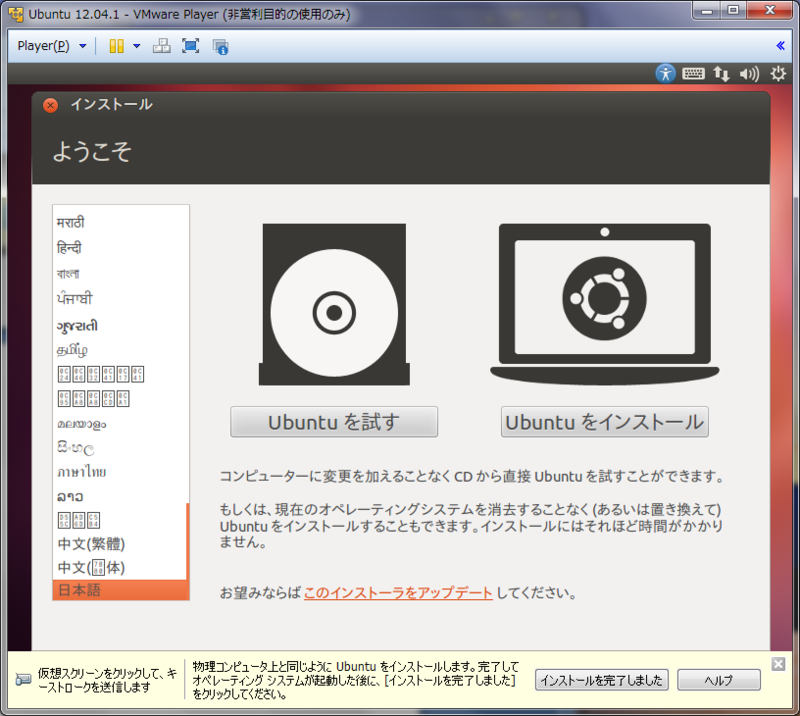
6)「インストール中にアップデートファイルをダウンロードする」にチェックを入れて「続ける」押下
※これは後でもできるのでチェックしなくてもOK
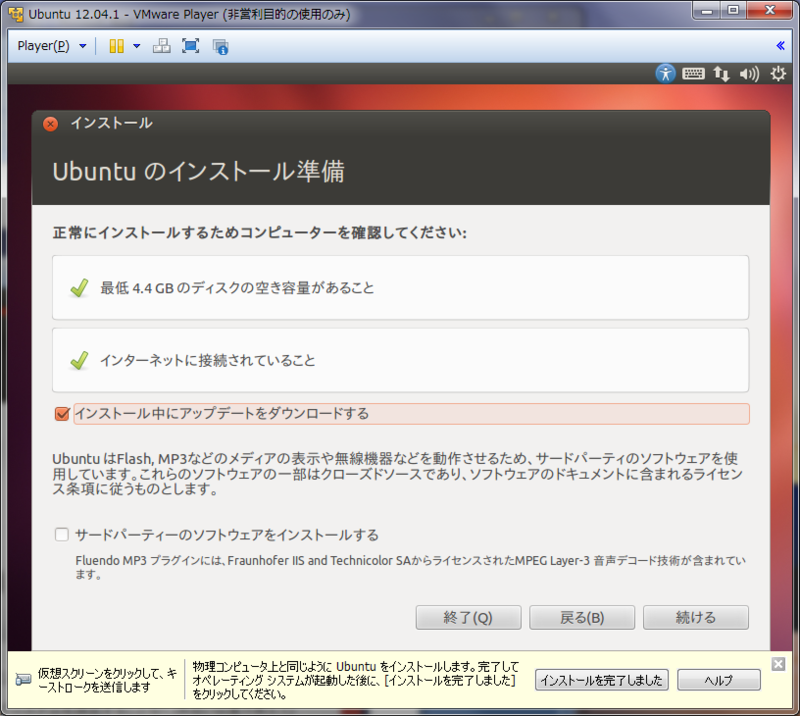
7)「続ける」押下
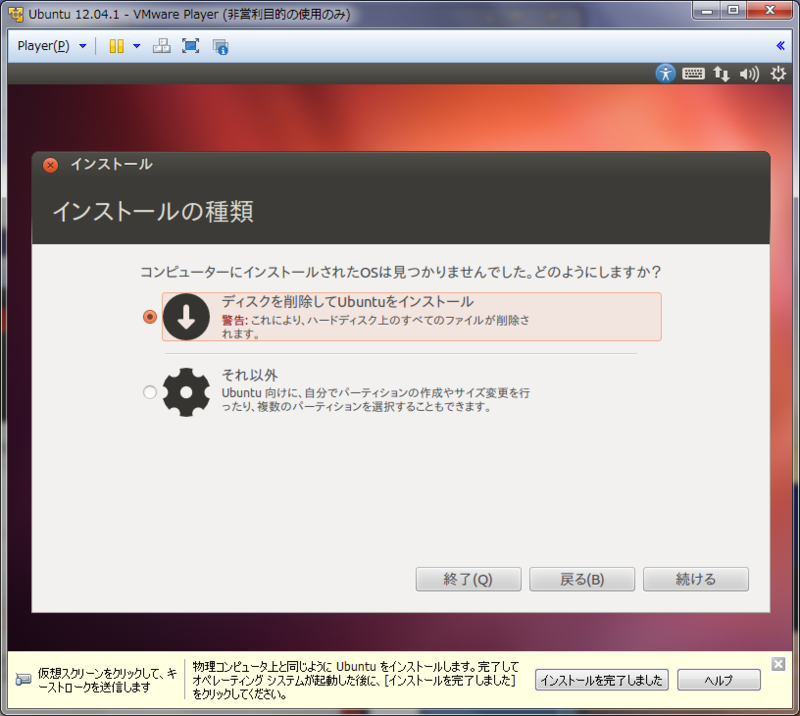
8)「インストール」押下
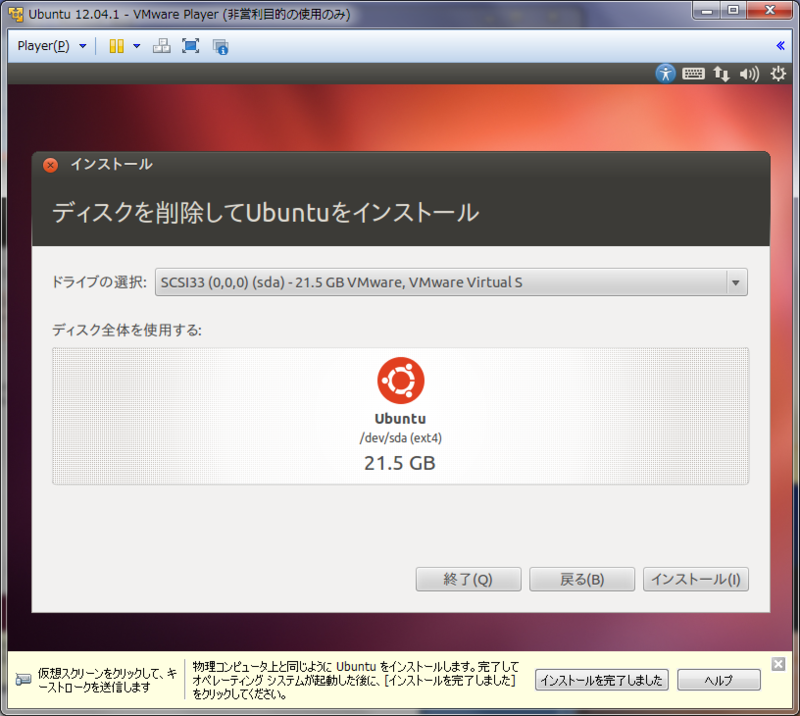
9)「続ける」押下
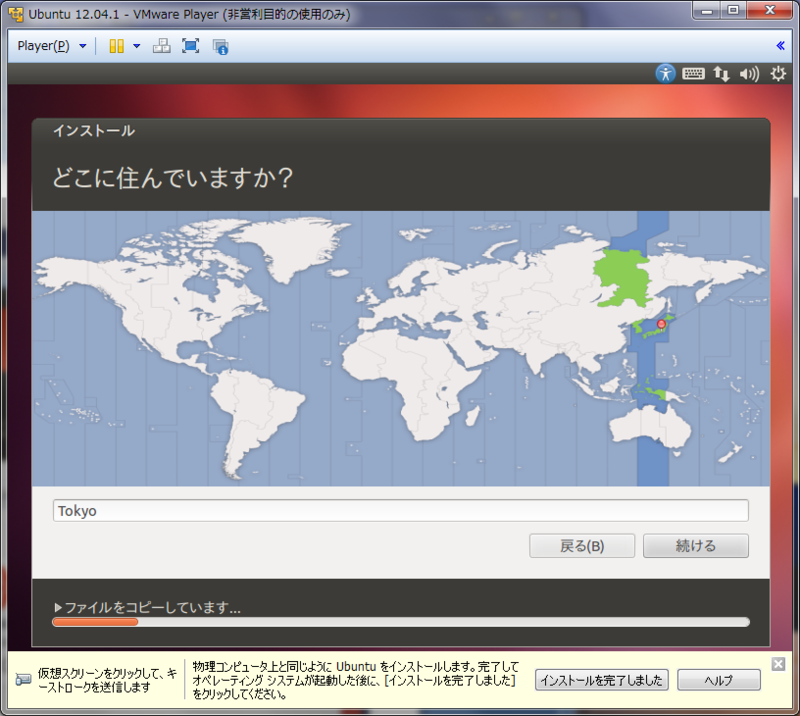
10)「続ける」押下
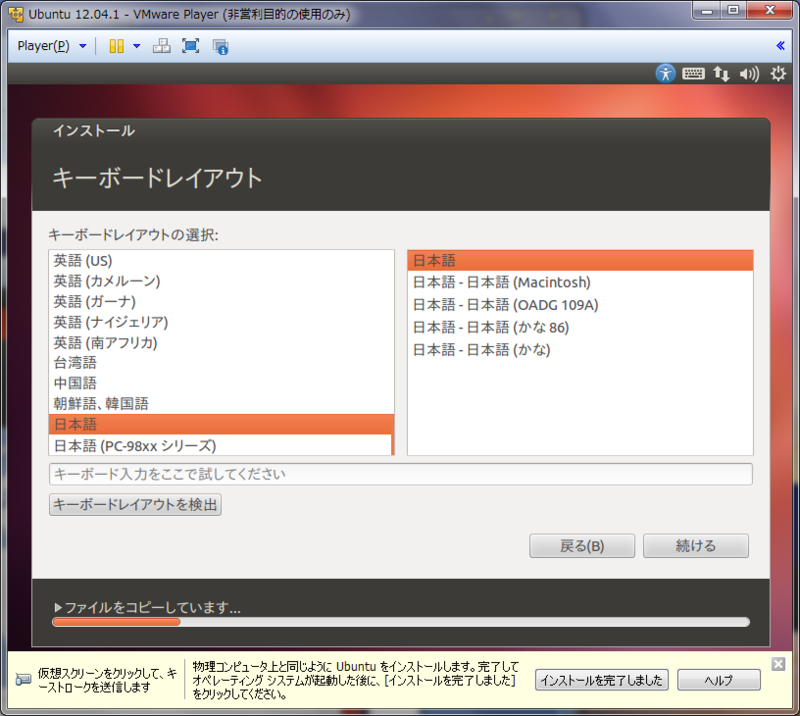
11)ユーザ情報を入力して「続ける」押下

12)インストールが開始される。しばらくすると完了するので、「インストールを完了しました」を押下。Ubuntu上で再起動を求められるので再起動実行。再起動後はボタン入力を求められる
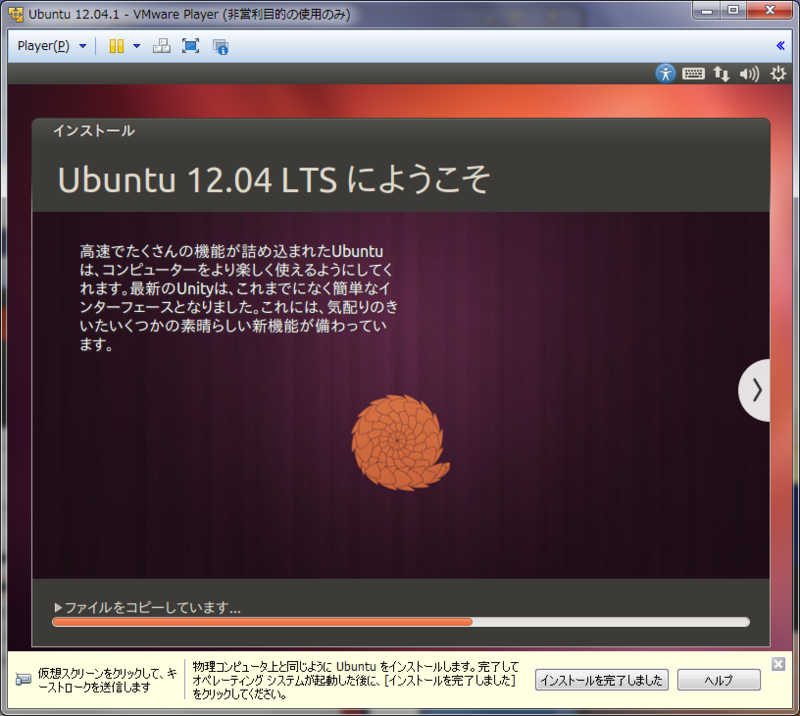
ブート起動する場合の手順
ハードウェアの設定時に「新規CD/DVD(SATA)」で「ISOイメージファイルを使用する」を選択、ダウンロードしておいたISOファイルを参照しておくと、上記手順の2)-4)が省略され、画面がちょこちょこ切り替わった後、インストール画面になる。後は上記手順の5)から12)まで一緒。
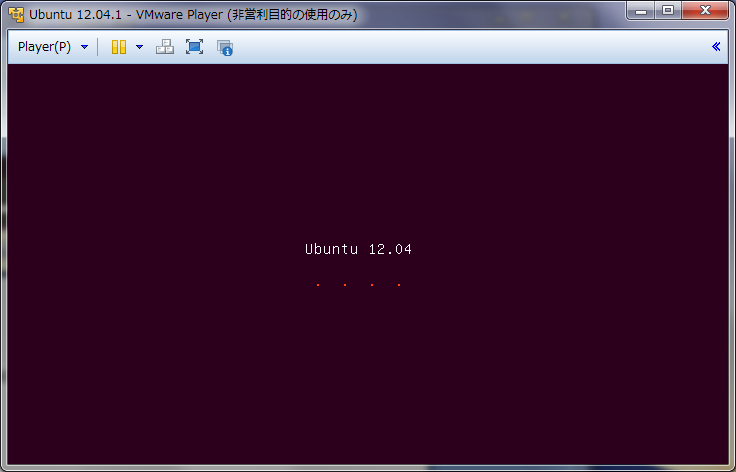
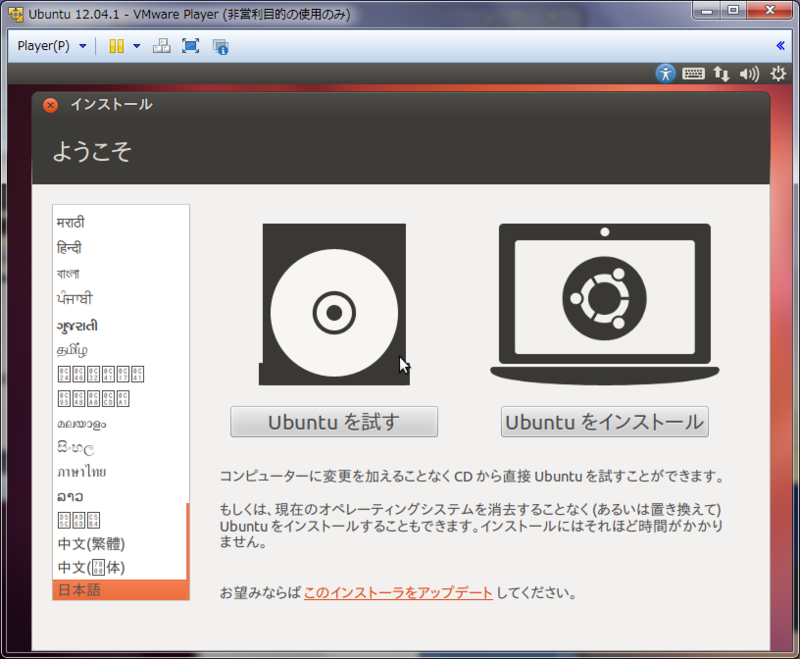
言語を変更する
ディレクトリ名が日本語だと不便なので、英語にするためにシステム設定を利用する。
1)右上の歯車アイコンから、「システム設定」→「言語サポート」→「言語」→「メニューとウィンドウの言語:」で「English」を一番上にドラッグで持ってきて、「システム全体に適用」押下(認証を求められる)
2)再起動すると、ディレクトリ名を変更するか聞かれるので「Update Names」選択
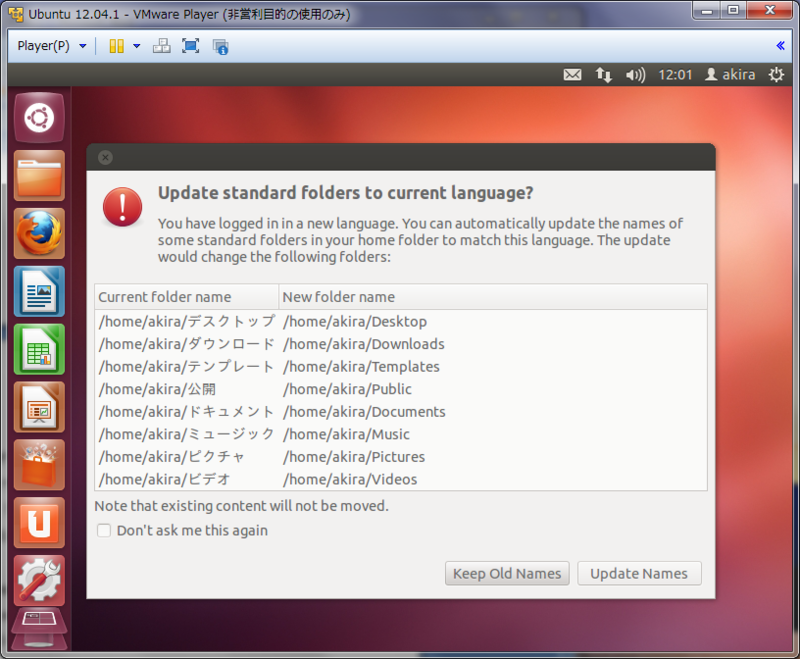
3)「System Settings」→「Language Support」→「Language」→「Language for menus and windows:」で「日本語」を一番上にドラッグで持ってきて、「Apply System-Wide」を押下(認証を求められる)
4)再起動すると、ディレクトリ名を変更するか聞かれるので「次回から表示しない」にチェックを入れて「古い名前のままにする」を選択

