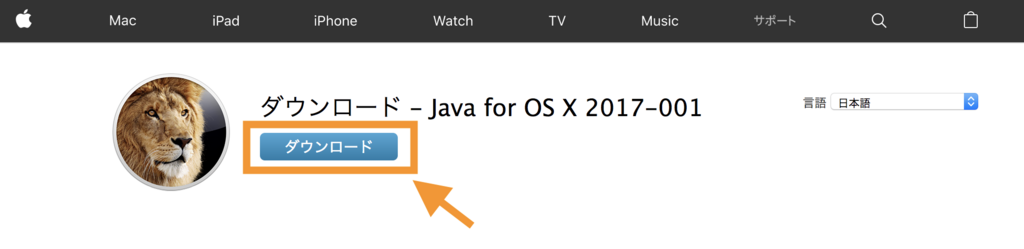概要
WordPress で何らかのアクション(「投稿」を「公開」したとき、など)に Slack 内の任意のチャンネルに通知する手順。
手順
Slack で Incoming WebHooks URL を生成する
Slack に管理者権限でログインし Incoming WebHooks URL を発行する。
この時、通知先の指定が可能だが、プラグインの設定でも通知先を指定できる。
※この URL に対して POST すると slack に通知が飛ぶので、外部に漏れないよう注意すること( URL を再発行することも可能)
WordPress に Slack プラグインをインストールする
WordPress に管理者権限でログインし、メニュー>プラグイン>新規追加 から、キーワード「slack」で検索、「Rock The Slackbot」をインストールする。
インストール完了後、メニュー>プラグイン>インストール済みプラグイン から、Rock The Slackbot を有効化すると使用できるようになる。
補足:
Rock The Slackbot は git で公開されている。
プラグインの設定をする
- メニュー>ツール>Rock The Slackbot をクリック
- 画面中央の「Let's get this party started」をクリック
- 通知設定画面が表示されるので、以下の項目を適宜設定、Save Webhook をクリック
設定できる項目は以下の通り。
*ハイフンの部分は確認中
| 設定名 | 設定内容 |
|---|---|
| Name of Webhook | この通知設定の名前 |
| Name of Slack Account | - |
| Webhook URL | Slackで発行した通知用URL |
| Send To Slack Channel(s) or Direct Message(s) | 通知先をwebhookで指定したチャンネル以外に指定したい場合は入力(空白の場合、デフォルトのチャンネルに通知される) |
| Post Message As Which Slack Username | - |
| Icon Emoji For Message | - |
| Use Custom URL For Message Icon | - |
| The WordPress Icon | - |
| Exclude Post Types From Notifications | 指定した投稿タイプを通知対象から除外する |
| When Slack Notifications Fail | 通知が失敗した時に知らせるメールの送信先 |
| Notification Events | 何をした時に通知するかを設定する(以下の項目から選択) |
| Content | |
| When a post is published | 投稿が公開 |
| When a post is unpublished | 投稿が非公開 |
| When a post is drafted | 下書きを作成 |
| When a post is pending review | 投稿がレビュー待ち※レビュー待ち・・・権限「寄稿者」が記事を投稿したあと、公開に承認が必要な状態 |
| When a post is scheduled | 自動投稿(予約投稿)が作成 |
| When a post's content is updated | 投稿内容が更新 |
| When a post is deleted | 投稿が削除 |
| When a post is trashed | 投稿がゴミ箱へ移動 |
| When a 404 error is thrown | 404(Not found)エラーを検知 |
| Comments | |
| When a comment is added | コメントを追加 |
| When a comment is unapproved | コメントを非承認 |
| When a comment is approved | コメントを承認 |
| When a comment is marked as spam | コメントがスパム判定された |
| When a comment is trashed | コメントを削除(ゴミ箱) |
| Menus | |
| When a menu item is deleted | メニューアイテムを削除 |
| Media | |
| When media is added | メディアを追加 |
| When media is edited | メディアを編集 |
| When media is deleted | メディアを削除 |
| Users | |
| When a user is added | ユーザーを追加 |
| When a user is deleted | ユーザーを削除 |
| When a user's role has changed | ユーザーの権限を変更 |
| Updates | |
| When a WordPress core update is available | WordPress 本体のアップデートが利用可能 |
| When WordPress core is updated | WordPress 本体がアップデートされた |
| When a plugin update is available | プラグインのアップデートが利用可能 |
| When a plugin is updated | プラグインがアップデートされた |
| When a theme update is available | テーマのアップデートが利用可能 |
| When a theme is updated | テーマがアップデートされた |
| Deactivate | チェックすると、設定は残したまま、このwebhookを無効にする |